A navegação por círculos é a mais precisa de todas. Clicando no círculo o visitante vai diretamente no ponto em que está a câmera / tripé estavam localizados.
Se preferir o conteúdo por vídeo, acesse:
Conheça todos os tipos de navegação clicando aqui
Para configurar, você precisa de algumas configurações
- Forneça a planta do local e informe a escala
- Adicione os pontos de captura na planta baixa (apenas planos construction)
- Vincule as fotos aos pontos de captura (apenas pontos construction)
- Defina o norte de cada foto
- Configure a altura padrão da câmera
Como escolher a opção de navegação por setas
Na etapa de navegação, selecione a opção "por círculos" e em seguida clique em "ir para navegação";

Fornecer a planta do local e informar a sua escala
Depois de fazer upload da planta baixa, clique em "configurar essa planta".

Para definir a escala, utilize um ponto de referência na planta baixa cujo tamanho real seja conhecido, como uma porta. Usando os marcadores amarelos (destacados na imagem), arraste-os para indicar o início e o fim do objeto escolhido. Em seguida, insira sua medida real em centímetros. Quando tudo estiver correto, clique no "X" para sair dessa tela.

Mostrar na planta baixa, a localização de cada captura
Na etapa de planta baixa, clique na foto na foto a direita e depois clique na planta baixa, informando onde aquela foto está localizada na planta baixa.
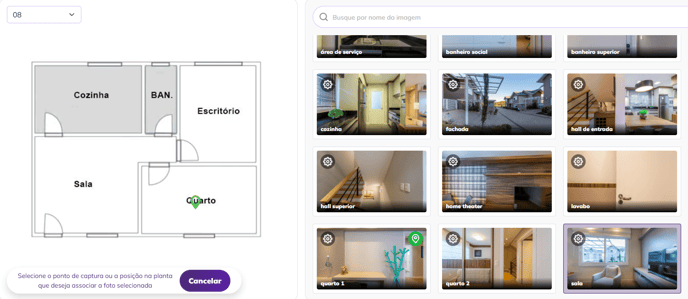
Definir o norte de cada foto
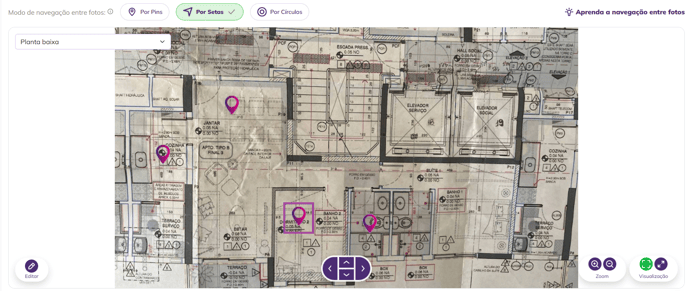
Clique na foto à direita e, mantendo o botão do mouse pressionado, arraste até que a imagem exiba o lado norte do local. Ao finalizar, clique no "X" e repita o processo para todas as fotos.

Configurar altura da câmera
você precisa informar a distância entre o centro da lente da câmera em relação ao chão.
Para isso, clique em "configurar altura da câmera".

Você pode fazer isso de três formas:
Manualmente
Coloque manualmente a altura no campo a esquerda. Essa medida será aplicada em todas as fotos, porém, caso em alguma captura a altura for diferente, você pode editar a esquerda, diretamente na foto.

Com o auxílio de um QR Code;
1º Baixe o arquivo com o QR Code, imprima em uma A4 comum e cole em uma parede, de preferência de frente com a lente da câmera. Faça as fotos normalmente, mantendo a câmera na mesma altura em todas elas.
2º Clique na foto que possui o QR Code (pode ser mais de uma, mas no nosso exemplo, é a segunda foto que destacamos na imagem).

3º Clique em "usar o QR Code na foto".

4º Clique na tela e gire a foto até que o QR Code fique o mais visível possível. Quando ele estiver destacado em vermelho, significa que a plataforma o reconheceu. Em seguida, clique em "Preparar para obter altura com QR Code".

5º Trace uma linha clicando no ponto onde o chão encontra a parede ou a superfície onde o QR Code está fixado. Para ajustar a linha, clique e segure o botão do mouse sobre o quadrado amarelo e arraste. Em seguida, clique em "criar parede virtual.

6º Clique e segure o botão do mouse sobre o topo da parede virtual e arraste até que ela alcance o ponto onde o teto encontra a parede. Em seguida, clique em "Fixar parede".

7º Clique em "Informar medida do QR Code" e digite a altura ou largura do QR Code. Para finalizar, clique em "Estimar altura da câmera".

Usando uma medida de referência.
Você pode determinar a altura da câmera utilizando um elemento de referência na foto, desde que ele esteja rente a parede e você conheça suas medidas (como portas, janelas, quadros, paredes, etc).
1º Clique na foto onde esse elemento de referência está localizado.

2º Clique em "usar a medida de um elemento na foto"

3º Clicando e segurando o botão do mouse na tela, arraste até centralizar na tela o objeto de dimensão conhecida. A seguir clique no botão "Preparar para obter altura da câmera". No exemplo vamos usar a largura da porta.

4º Trace uma linha clicando no ponto onde o chão encontra a parede. Para ajustar a linha, clique e segure o botão do mouse sobre o quadrado amarelo e arraste. Em seguida, clique em "criar parede virtual.

5º Clique e segure o botão do mouse sobre o topo da parede virtual e arraste até que ela alcance o ponto onde o teto encontra a parede. Em seguida, clique em "Fixar parede".

6º Clique em "Medir a referência", depois selecione um ponto dentro da parede e arraste até o ponto final da distância conhecida. Informe a medida e clique em "Estimar altura da câmera".

Depois que você fizer essas configurações a navegação por círculos estará habilitada.