Caso você tenha as plantas baixas do imóvel, pode fazer upload delas para a plataforma, tornando o seu tour virtual ainda mais completo. Além disso, configurando a planta, você poderá liberar tipos diferentes de navegação.
Obs: recomendamos que a planta baixa esteja salva em JPEG ou PNG.
Tutorial em vídeo:
Tutorial em texto:
Fazendo upload da planta
1º Na etapa "plantas baixas" clique em "adicionar plantas";

2º Encontre a planta baixa em seu dispositivo, selecione-a e clique em "Abrir".
Obs.: Esses comandos podem variar conforme a marca ou geração do seu dispositivo.

3º Agora, associe cada captura à sua localização na planta baixa. No exemplo, marcamos a posição do quarto e da sala.
Para isso, clique na foto à direita e, em seguida, clique na planta à esquerda no local correspondente.
Faça isso em todas as fotos.
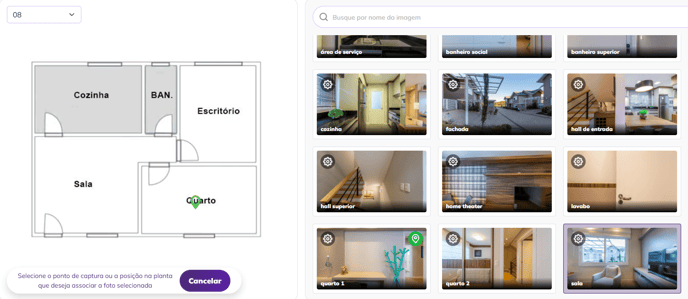
Mais plantas baixas
Caso o imóvel tenha mais andares, você pode adicionar quantas plantas forem necessárias:

E depois, para configurar outra planta, é só trocar no menu superior.

Configurando a planta baixa
Clique na engrenagem para configurar a planta baixa.

Renomear
Basta clicar no campo localizado na área superior a esquerda e digitar o nome que deseja colocar na planta.

Adicionar escala
A escala é importante para que outros tipos de navegação, que não a básica por pins, funcionem corretamente. No entanto, assim como essas outras formas de navegação, a configuração da escala é totalmente opcional.
1º No canto inferior esquerdo, clique em "Adicionar escala".

2º Clique e segure o botão do mouse, arraste os círculos amarelos para um local da planta que você saiba o tamanho real. Os círculos devem marcar o início e o fim do objeto de referência. No exemplo, vamos definir o tamanho de uma parede, mas você pode usar essa técnica para indicar o tamanho de uma janela, porta ou qualquer outro objeto que apareça na escala e cujo tamanho você saiba em centímetros.

Depois que fizer todas as configurações que desejar/precisar, clique no x no canto superior direito para salvar e voltar para a tela anterior.
